VMware Workstation 설치
Fusion and Workstation | VMware
VMware Workstation and VMware Fusion desktop hypervisors are the industry leaders in local virtualization. Learn how VMware’s local virtualization solutions provide an easier way to build, test and deliver any app for any device or cloud.
www.vmware.com
VMware 다운로드 페이지에서 VMware Workstation Pro 를 다운로드 받습니다.
현재는 회원가입 후 로그인을 해야 다운로드 받을 수 있네요.
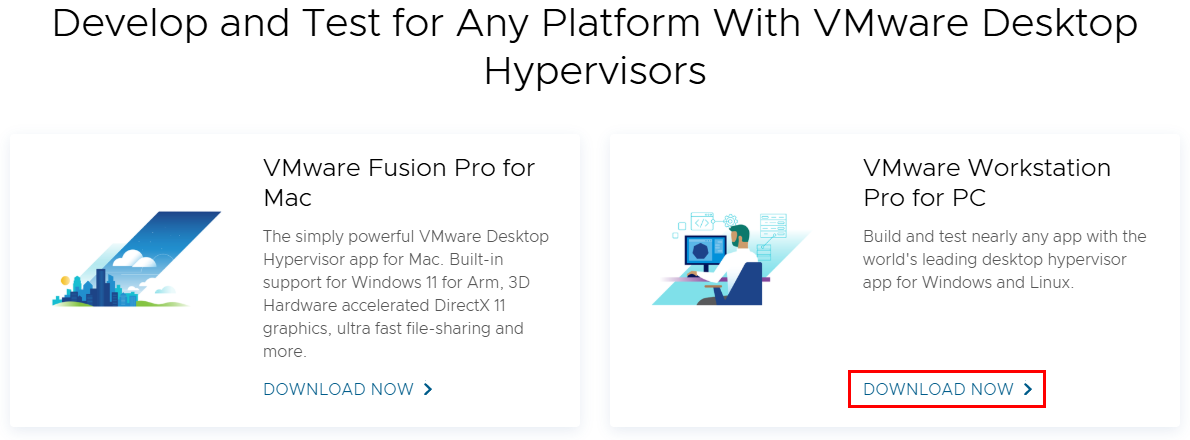
개인사용자는 라이선스키 없이 사용 가능하니 공식 사이트에서 다운로드 받거나 회원가입의 절차가 귀찮다면 설치파일만 따로 구하셔도 됩니다.
설치는 대체로 Agree 하고 Next 하시면 됩니다만, 중요한 부분만 따로 캡쳐했습니다.

Keyboard Driver 설치에 체크합니다.
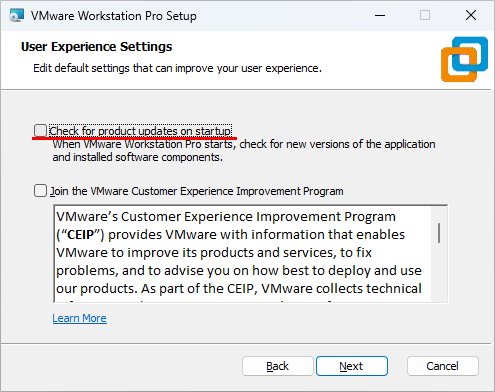
실행시 업데이트 확인과 Customer Experience Improvement 는 모두 체크해제합니다.
개인 사용시 라이선스키 없이 정품사용이 가능하기 때문에 실행시 업데이트 확인은 체크하셔도 무방합니다.
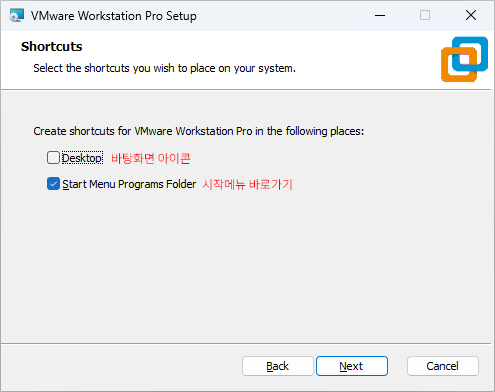
바로가기 아이콘은 원하는데로 설정합니다.
저는 바탕화면 아이콘은 만들지 않기 때문에 체크해제하였습니다.
설치 완료 후 재부팅이 필요하기 때문에 작업중인 프로그램이 있다면 모두 저장후 종료합니다.
재부팅 후 VMware Workstation을 최초 실행하면 라이선스 등록창이 나옵니다.
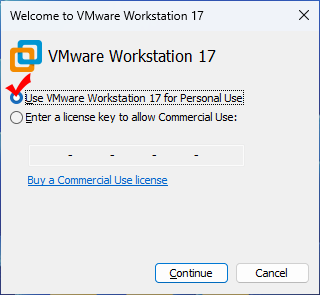
Use VMware Workstation for Personal Use 를 선택후 Continue 버튼을 누릅니다.
Windows XP Pro SP3 가상머신 설치
준비물인 Windows XP Pro SP3 의 가상이미지파일 (.iso) 과 제품키는 알아서 구하셔야합니다.
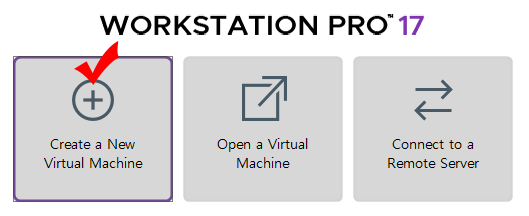
위에서 설치한 VMware Workstation 에서 Create a New Virtual Machine 을 선택합니다.
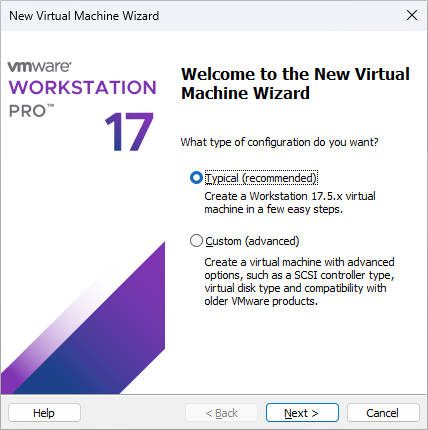
Typical (recommended) 선택 후 Next
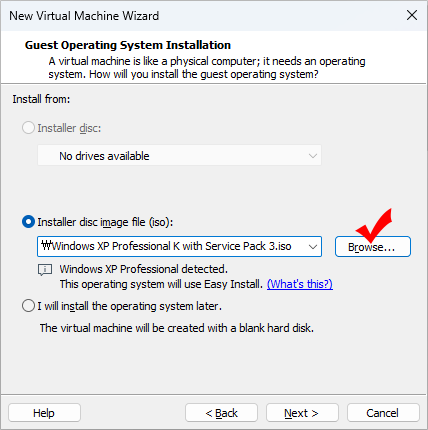
Browse... 버튼을 눌러 준비한 가상이미지파일 (.iso) 를 선택 후 Next 를 누릅니다.
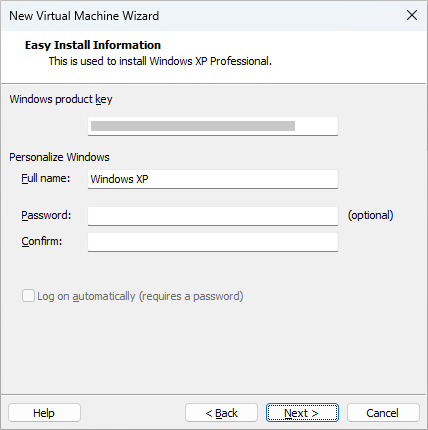
준비한 제품키를 입력하고 설치될 OS의 사용자 정보를 Full name 란에 적습니다.
이때 미리 적으면 설치과정에서 적을 필요없이 자동으로 진행되어 편리합니다.
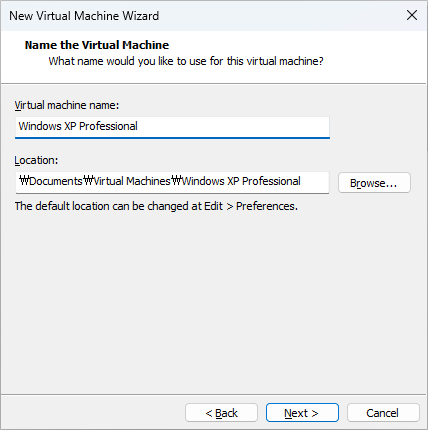
가상머신의 이름과 설치 위치를 지정해줍니다.
뒤에 SP3를 붙여준다던지 생각하는데로 변경해줘도 괜찮습니다.
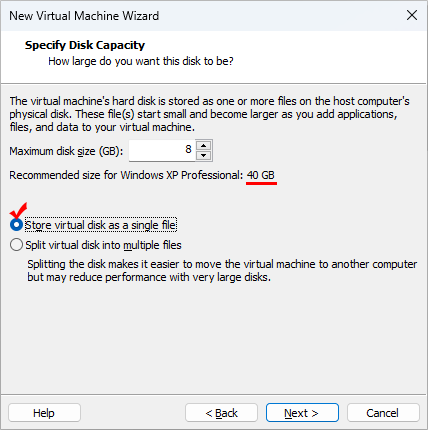
설치용량을 지정합니다. 기본적으로 40 GB 로 설정되어있습니다.
윈도우 XP Pro SP3 설치 직후 용량은 2.05 GB 로 여기에 설치할 게임의 두 배 정도의 용량을 더한 크기보다 살짝 크게 설정하면 충분합니다. 저는 게임을 많이 안 깔거라서 8 GB 로 설정했습니다.
Store virtual disk as a single file 과 Split virtual disk into multiple files 중에서 첫번째 것(한개의 파일에 저장)을 선택합니다.
아래에 디스크를 분할하면 가상 머신을 다른 컴퓨터로 쉽게 이동할 수 있지만 대용량 디스크의 경우 성능이 저하될 수 있습니다. 라고 적혀있습니다.
저는 둘 다 해봤는데 큰 차이는 느끼지 못했습니다만 굳이 성능저하의 가능성이 있는 옵션을 선택할 필요는 없겠죠.
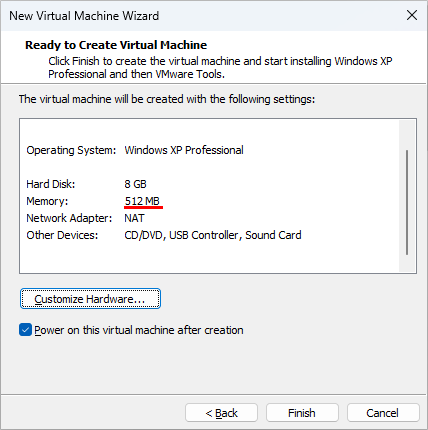
그럼 마지막으로 설치될 가상머신의 설정을 보여줍니다.
기본적으로 Memory가 512MB 로 설정되어있는데 이는 적절하다고 생각되어 그냥 뒀습니다.
필요에 따라 더 높게 하려면 Customize Hardware... 버튼을 누르면 설정할 수 있습니다.
Finish 버튼을 누르면 가상머신이 바로 실행되며 가만히 두고 있어도 자동으로 설치가 됩니다.
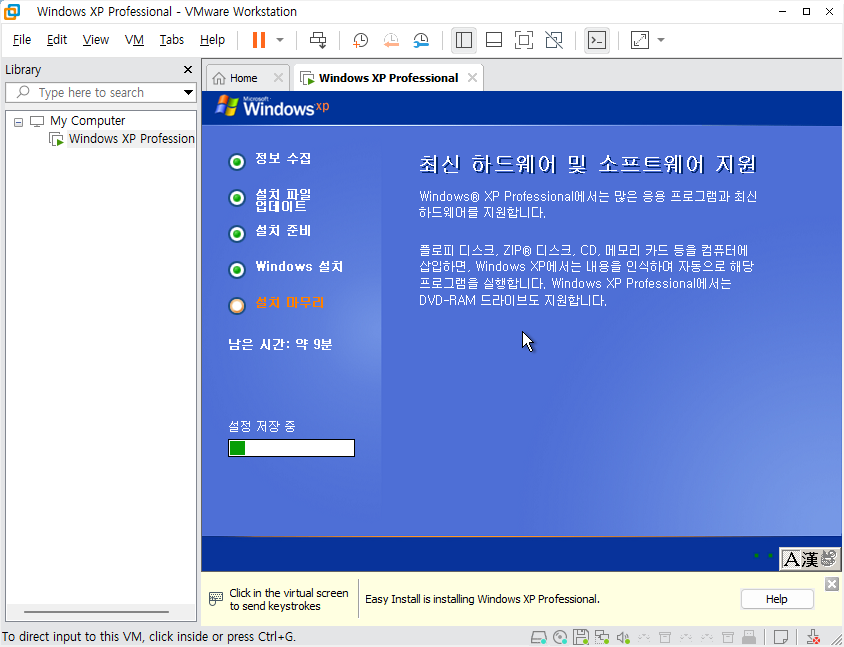
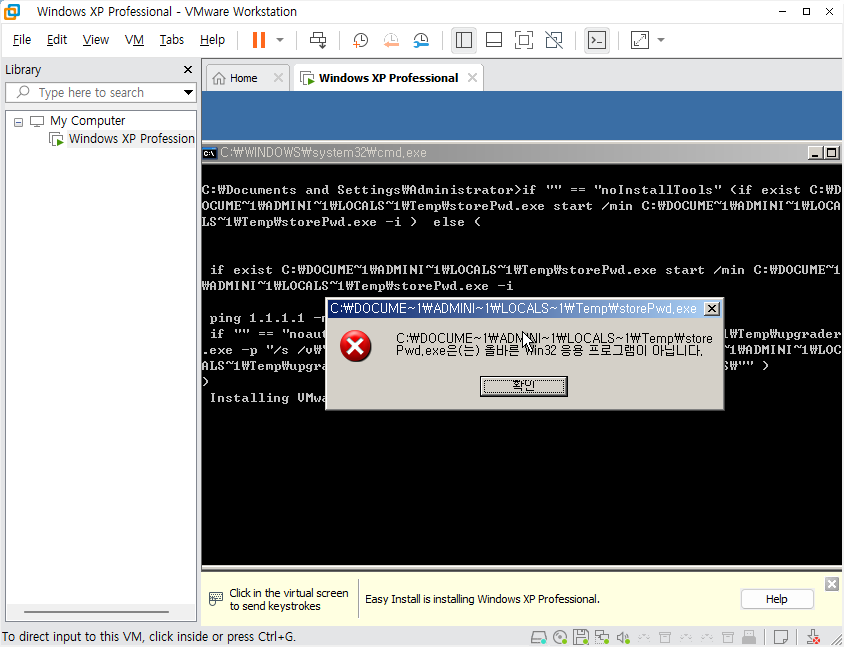
설치가 완료되고 윈도우가 최초 실행될 때 에러가 1, 2개 정도 발생할 수 있습니다.
확인 을 누르면 지나갑니다.

윈도우가 실행되면 아래 알림은 X버튼을 눌러 끌 수 있습니다.
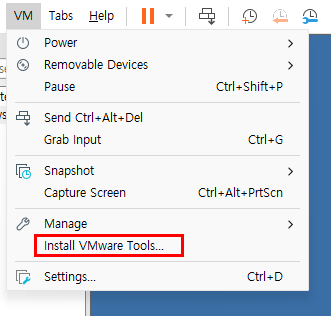
VM 메뉴에서 Install VMware Tools... 를 선택하여 VMware Tools... 를 설치합니다.
VMware Tools 를 설치하는 것이 가상장치를 사용하는데 있어 훨씬 더 편해지기 때문에 설치하는 것을 권장드리며 만약 설치가 안된다면 아래 글을 보고 따라 하시면 설치할 수 있습니다.
Install VMware Tools 비활성화 문제 해결 및 설치방법
VMware에서 OS 설치후 VMware Tools 설치하려 했으나 비활성화되어 VMware Tools를 설치하지 못할 때가 있습니다.VMware Tools 를 설치하는 것이 VMware 가상장치 활용에 훨씬 편하기 때문에 설치가 되지 않는
jfri13.tistory.com
VMware Workstation 화면 늘리기 설정
여기서부터 작성된 내용은 개인적인 선호에 따라 시각적인 부분을 설정하는 것에 대한 내용입니다.
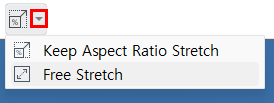
프로그램 우측 상단의 아이콘으로 화면 늘리기에 대해 설정할 수 있습니다.
Keep Aspect Ratio Stretch 는 4:3 비율에 맞게 화면을 늘리는 설정이고, Free Stretch 는 창 사이즈에 꽉차게 늘려주는 설정입니다.
저는 Free Stretch 로 한 후 4:3 비율에 맞게끔 창 크기나 UI를 설정해주는 편입니다.
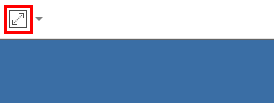
같은 아이콘으로 늘이기 설정을 취소 할 수 있습니다.
VMware Tools 가 설치된 상태에서 화면 늘리기 설정을 끄면 창크기에 맞게 해상도가 자동으로 변경됩니다.
작업용으로 사용시에는 최신 모니터에 맞는 큰 해상도를 자동으로 설정해줘서 유용하지만
게임용으로 사용시에는 고전게임이 보통 640:480 해상도이기 때문에 별로일수 있습니다.
해상도 설정을 640:480 로 되돌리고 싶은데 640:480 해상도가 없어져 되돌릴 수 없을 때는 아래의 방법대로 하시면 됩니다.
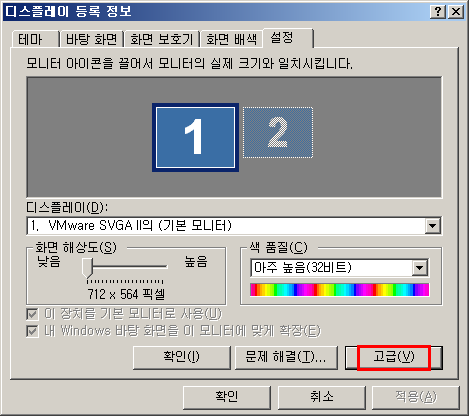
바탕화면의 빈공간에서 우클릭하여 속성을 눌러 디스플레이 등록정보를 엽니다.
고급 버튼을 누릅니다.
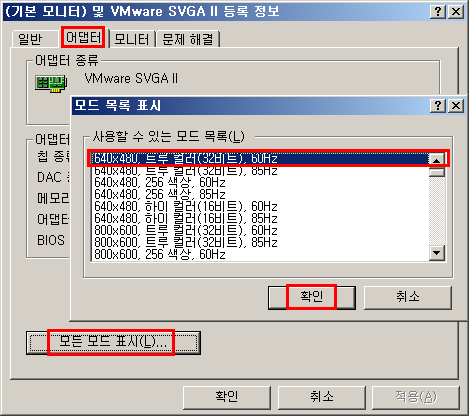
어댑터 탭을 누르고 모든 모드 표시를 누르고 가장 위쪽에 640x480 트루컬러(32비트) 가 있습니다.
선택 후 확인 확인 합니다.
VMware Workstation UI 설정
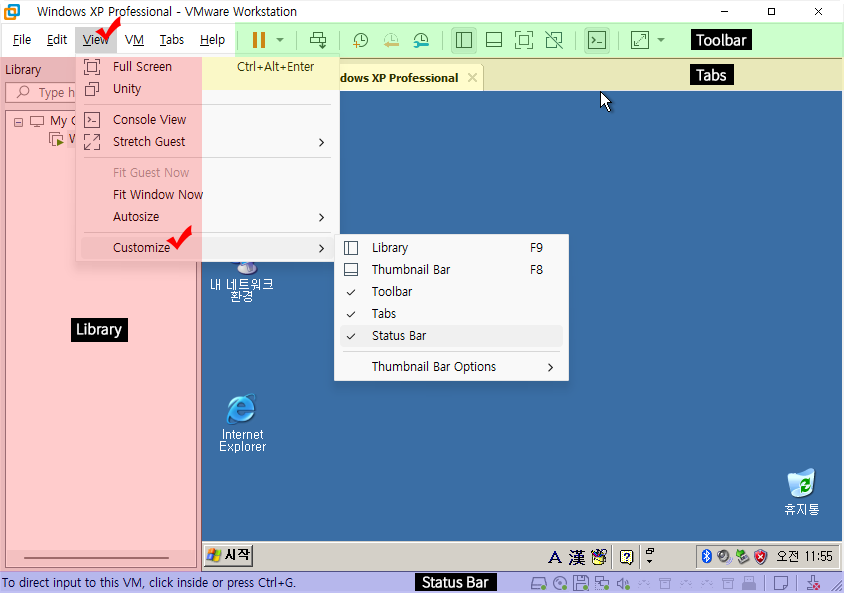
View 에 Customize 에서 UI의 부분을 숨길 수 있습니다.
개인적으로는 Tabs 와 Status Bar 를 끄는게 위 아래 공간이 조금이라도 더 확보되어서 좋네요.
옛날 윈도우는 4:3 이어서 요즘 모니터에서는 좌우로 공간이 남으니까 Library는 그냥 두는게 좋은것 같습니다.
윈도우 XP는 터치도 지원해서 윈도우태블릿에서 터치로 조작할 수 있어 더욱 좋습니다.
가상머신에서 작업중에 볼륨키나 윈도우키 같은 기능키가 가상머신 안에서 작동되는데 실제 기기로 나가기 위해서 Library 부분을 한번 탭하는 것이 개인적으로는 편했어서 Library 는 숨기지 않는걸 추천드립니다.
작업표시줄의 Home, My Computer 탭 끄기
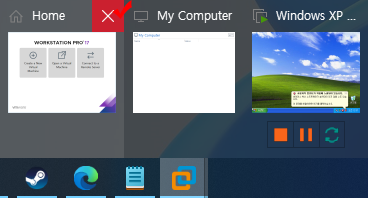
작업표시줄에 쓸 데 없이 Home, My Computer 탭이 있어 신경쓰이는 분도 있을 겁니다.
일단 Home 탭은 작업표시줄에서 바로 X를 눌러 종료할 수 있습니다.
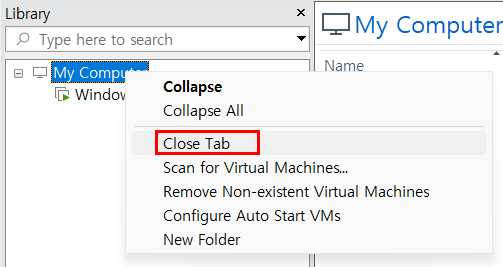
My Computer 탭은 Library 의 My Computer 에서 우클릭하여 Close Tab 을 눌러주면 끌 수 있습니다.
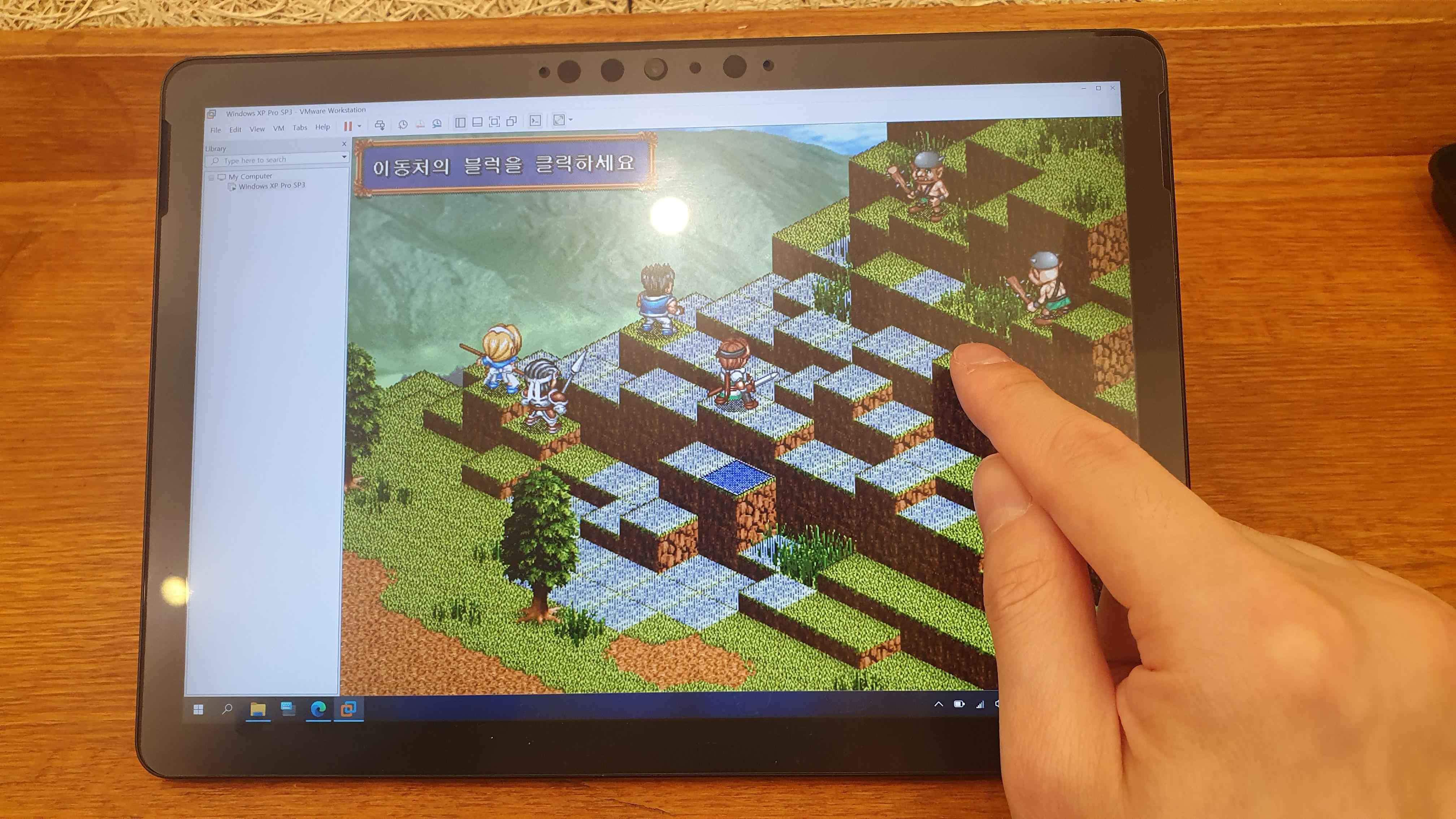
10인치 태블릿으로 파랜드택틱스를 터치로 플레이하면 화면도 크고 터치도 완벽지원하고 아주 좋습니다.
다른 고전게임은 여러가지 방법으로 최신 PC에서 실행 할 수 있지만
파랜드 택틱스는 가상머신으로 즐기는 것이 가장 좋은 경험을 할 수 있다고 생각됩니다.
파랜드택틱스 설치와 가상머신의 사운드 싱크가 밀리는 문제 해결법에 대해서도 추후 포스팅 하겠습니다.
'IT 팁 > 소프트웨어' 카테고리의 다른 글
| Install VMware Tools 비활성화 문제 해결 및 설치방법 (0) | 2025.04.10 |
|---|---|
| 오페라 Opera 브라우저 시작화면 스피드 연결 배경 아무것도 표시 안하기 (0) | 2025.03.26 |
| 엣지 Edge 브라우저 탭 옆의 탭작업메뉴, 작업영역 아이콘 제거 (0) | 2025.02.08 |
| RTSS RivaTuner Statistics Server 구버전 7.3.3 & 7.3.4 & 7.3.5 (0) | 2025.02.08 |
| 엣지 Edge 브라우저 탭그룹 해제하기 (0) | 2024.08.10 |

